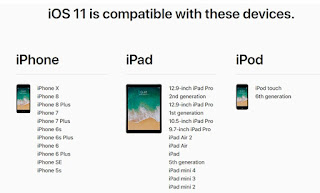How To Move or Migrate SQL Server Workload to Azure SQL Database

Migrating SQL Server Database to Azure SQL (PaaS) In this article, we will highlight SQL Server Data migration to Azure SQL (PaaS). You can find different approaches for this migration process because SQL Server offers different types of tools and features for this migration. Some of these are: Database Migration Assistant SQL Server Management Studio Deployment Wizard SQL Server to Azure SQL replication Data Migration Assistant DMA : The Data Migration Assistant (DMA) enables you to upgrade to a modern data platform by detecting compatibility issues that can impact database functionality on your new version of SQL Server and Azure SQL Database. It recommends performance and reliability improvements for your target environment. It allows you to not only move your schema and data, but also uncontained objects from your source server to your target server. Features which are provided by Database Migration Assistant play a key role in the migration process. T